Macでscansnap ix500を使っています。 Windowsユーザーも基本的に一緒のはずなので、参考になるところがあるかもしれませんよ。
基本的な使い方を解説しているサイトはたくさんあるため、今まで起きたトラブルなどちょっとマニアックな内容でまとめておきますね。
- scansnap ix500の後続機(追記)
- scansnapの初期設定
- scansnapの設定・使い方
- scansnapはスーパーファインとエクセレントはどっち!?また圧縮率は?
- scansnapのエラー
- scansnapの表紙のスキャン
- scan snap ix500でハードカバーなど厚い表紙をスキャンするのは無理だからフラッドヘッドスキャナーの併用
- scansnapはjpegとpdfはどっち!?
- 検索可能なpdfに変換
- ocrの上書き、2重にかけるとどうなる!?
- 危険、PDF編集のプレビューでocrが消える。しかもトリミングができない
- Nuance power pdfの使い方とトリミング
- scansnapがログイン時に勝手に起動
- scansnapのサポートの電話番号
- 自炊は電子書籍化されていないものだけに限る!
scansnap ix500の後続機(追記)
scansnap ix500の後続機がでました。

scansnapの初期設定
scansnapの「クイックメニュー使用中は、読み取り設定メニューは使用できません」
クイックメニューは初心者用のモードとして用意したものでしょうけど、ちょっとわかりにくくて混乱しました。設定メニューから、速攻、外すことをおすすめします。外したのち、はじめて通常の設定(よくブロガーさんが紹介している設定)ができます。
scansnapの設定・使い方
基本的なscansnapの設定・使い方の記事はたくさんあるため、割愛します。
まず、ScanSnap Manager.app(Macの場合)を立ち上げます。
アプリケーション > ScanSnap > ScanSnap Manager.app
こちらの記事が画像つきでわかりやすかったです。ひととおりのっています。

圧縮率以外はこのとおりに設定しています。この先ではもう少し別のことを解説します。
一応、ポイントだけ覚書で残しておくと
スーパーファイン(画質)
書類に合わせて「両面読み取り」
にしてあります。
scansnapはスーパーファインとエクセレントはどっち!?また圧縮率は?
見た目は各々求めるものが違うかもしれませんので、実際の画像を確認した方がいいです。画質の比較は画像つきのサイトをいくつか確認しました。
用紙は以下のサイトを参考の上、スーパーファインを利用していますが、用紙だけではなく圧縮率も大事ですね。個人的には品質を大事にしているため、あまり圧縮していません。
圧縮率で参考になるサイト。
こちらは用紙の比較をやっている2サイト。
ITメディアさんの記事も旧記事ですが、参考になります。iX100とiX500の比較もあります。

scansnapのエラー
重なりを検出しました
scansnapのエラーに「重なりを検出しました」がたまにでる場合があります。厚い紙などで誤検知の場合は「残す」を選び、そのままスキャンを再開すればいいです。重なっている場合はセットしなおして、「残さない」を選ぶ場合もあります。
処理できる総ファイルサイズ(1GB)に達しました
圧縮率はが低いとエラーがでやすいようです。
ocrをはずす程度では大して改善されません。
そのままの圧縮率にしたい場合は、後からファイルを結合するしかありません。コピペでできるため、それほどメンドくさくはありません。
このエラーがでたとき、スキャナを数ページ通過してしまうことがあります。このページはスキャンされていません。ページ数を確認して一部スキャンできていないページは再度スキャンしましょう。
ix500の原稿づまりが発生しました。
ふたをあけて原稿をとります。原稿を整えてから「継続読み取り」をします。
ちなみに、左右のバランスが悪い紙は紙詰まりしやすいです。そんなケースがあるのかといえば、あります。カバーは裁断したけど、カバーを本に織り込む部分を裁断しなかった場合です。一度、こういう本でスキャンしたことがあって苦労しました。。
scansnapの表紙のスキャン
他のページのスキャンはあっさりとできますが、厄介なのは表紙のスキャン。
青いボタンを長押しをすると、長い表紙などを丸ごとスキャンできます。一時的にモードが切り替わりイメージですね。
ただし、カバーを横にするとスキャナーに入らないサイズもあり意外とやっかいです。その場合は面倒ですがフラッドヘッドスキャナーを利用します。
長押しすると、点滅するためそしたら離したらOKです。表紙は長いため、うまく読み取ってくれるよう手で軽く押さえておいた方がよいです。
マルチフィードの設定を「しない」にするとうまくいく場合もあります。
紙詰まりした場合はぱかっと空けて焦らず取り出します。
長押しを利用すると、長さは80cmちょっとはスキャンできるようです。90cm以上ある場合は折るや裁断するなど何らかの方法を考えないといけません。
長い表紙ではなく、表紙の裏の折り込みが裁断されずのこっている場合、紙詰まりしたり、左右非対称のため少し斜めになったりします。切るか、フラッドヘッドスキャナーを利用した方がいいかもしれません。。
scansnapでスキャンすると、表紙が斜めになってしまう
裏表紙の関係があり、左右均等の重さではないことがあります。
そのため、スキャンして通過する際、斜めになってしまうことがあります。その際、下記の方法が有効な場合があります。
- スキャンするとき直前まで手をそえる。
- セロテープで裏表紙をとめたり、バランスをよくしたりする。
- あえて逆向きにセットする。あとで回転する作業が必要です。なれれば簡単です。
最後の方法はなんだそれだけってことかもしれませんが、意外とうまくいく場合があって1番おすすめです。
scan snap ix500でハードカバーなど厚い表紙をスキャンするのは無理だからフラッドヘッドスキャナーの併用
厚い表紙はスキャナーを壊しそうというか、そもそも無理っぽいので、別のフラットベッドスキャナーを利用しました。b5やa4など本のサイズで取り込めば基本的にあいます。PDFで統合する際に、横幅を拡大してみれば一発でわかります。
横幅があわないときは、フラッドヘッドスキャナーの方に原因があるのではなく、scan snap ix500の方のスキャンがうまくいっておらず、横幅が若干あわないこともあります。もしくは、もう修正は難しいですが、裁断で失敗しているとか、いろいろなケースが考えられます。
フラットベッドスキャナーがない人は、DPIや解像度の問題は多少ありますが、デジカメやスマホのカメラで撮影し、表紙と本体のPDFを統合すればいいでしょう。アプリはAndroidもiPhoneもcam scanner hdの有料版あたりがいいかもしれません。個人的にはフラットベッドスキャナーを利用いていますが、長い表紙の帯はスマホカメラで撮影してあります。裏表紙もちょっと面白いものもあるのでコレクションといいますか。
フラッドヘッドスキャナーもカメラも利用する場合、昼間の方が基本的にいい明るさでスキャンできます。フラッドヘッドスキャナーでも夜だと若干暗めになる場合があるようです。スキャナーの性能もある気がしますが。。うちの場合は。
scansnapはjpegとpdfはどっち!?
ocrを考えるならPDFです。
ocrが透明のデータがのっかっているようなものなので、上書きすることも可能です。
漫画などはJpegにする場合があります。漫画を読むというより、参考資料の用途としてはjpegの方が便利です。絵描きさんなどがphotoshopの参考資料として使うなら、jpegの方が扱いやすいでしょう。でも、pdfもあった方が便利で結局、お気にいりの漫画は両方持っています。2回スキャンするのは面倒なので、pdfを作成してからjpgを作っています。
検索可能なpdfに変換
Nuanceという付属のソフトもあったのですが、使いにくいため今は他のOCR対応ソフトを使っています。詳しくはこちらの記事をみてください。
Nuance
scansnapはいろいろなソフトがあり、いまいち全体像が理解しにくかったです。その際、参考になったサイトです。

scansnapにはふたつのocrをかける方法が用意されています。
またjustpdfや読み取り革命、acrobatなどの他社のソフトを利用する方法もあります。どのソフトでocrをかけるかということですね。
まず、基本としては「検索可能なpdfに変換」でocrを適応させていますが。
ocrの上書き、2重にかけるとどうなる!?
ocrは他のソフトで上書きできるようです。バグがあるソフトで編集すると、逆にocrがすべて消えてしまうこともあります。
危険、PDF編集のプレビューでocrが消える。しかもトリミングができない
最初、MacでデフォルトでインストールされているプレビューというPDFソフトをスキャンしたものの編集に利用することを検討しました。
しかし、ぐぐるとocrが消える症状がでてきました。
よく調べると、Mavericksからの症状であり、Yosemite、そして最新のSierraでも修正されていないことを個人的に実体験で確認しています。。これは修正する気ないですね、たぶん。。
つい、デフォルトでプレビューが開くようになっていると、いらない白紙を軽く削って保存したら、さあ、大変。ocrが全部消えてしまって、やり直しになんてことがあるかもしれません。
個人的には作業前にバックアップを取っていたので、大丈夫でしたが。
さらに表紙などの結合ができますが、プレビューではトリミングができないようです。長い表紙をスキャンした場合、これでは困ります。
プレビュー没^^;。
Nuance power pdfの使い方とトリミング
次に、scansnap ix500に付属されている「Nuance」導入することにしました。
パナソニックさんもテストして「Nuance」を付属ソフトとして採用しているのでしょうから、そこそこ使えるのではないですかね。ちなみに、この「Nuance」もアマゾンで購入もできますが、あまり使っている人がいないようで読み取り革命の方が有名です。
使い方はscansnapのサイトの「Nuance PDF Converter for Mac スタートアップガイド」を見ました。
「Nuance」のトリミング方法は、点線の四角にアイコンをドラックアンドドロップ。そして、コピー&ペーストします。そのままペーストすると同じページに貼り付けてしまうため、一度他を選択してペーストする必要があります。
編集 > 空ページの挿入
で空のページを挿入することもできます。
まあ、感想としては、使いやすくもないけど、普通に使えそうという感じでしょうか。
Nuance powerで表紙の結合
Nuance powerで表紙の結合をする方法は簡単です。
左ページのサムネイルを選択 > コピー > ペーストでOKです。
複数ページの移動もできます。表紙のサイズだけ若干サイズが違うのも問題ありません。
scansnapがログイン時に勝手に起動
いつのまにかscansnapが起動しているとmacを終了する際にわざわざ閉じるのが手間です。。
macの場合、以下の手順で削除できます。
システム環境設定 > ユーザーとグループ > ログイン項目 > ScanSnap Managerを選ぶ > マイナスアイコンをクリック
scansnapのサポートの電話番号
実は何度か電話したことがあります。他のサポートと違って容易につながるため、いいです。不明点はサポートに聞く方法もあります。
いろいろと調べて勉強になりました。
自炊は電子書籍化されていないものだけに限る!
今では簡単に自炊できますが、最初から電子書籍が販売されているものは、個人的には原則電子書籍にします。時間の無駄です。。この一言に尽きます。。
自炊とは出版社が電子書籍化してくれなかったから、その仕事が個人に降ってきたようなものだという気がしています。。電子書籍はセールなどを利用すると、3割引、半額で買える場合があり、わりと安いですね。
詳しくはこちらをみてください。

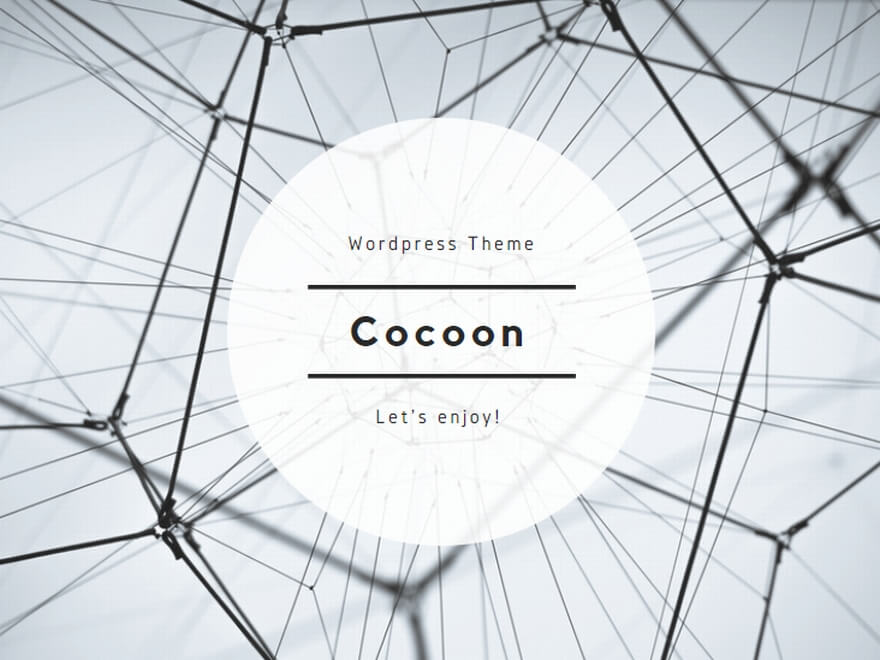

コメント